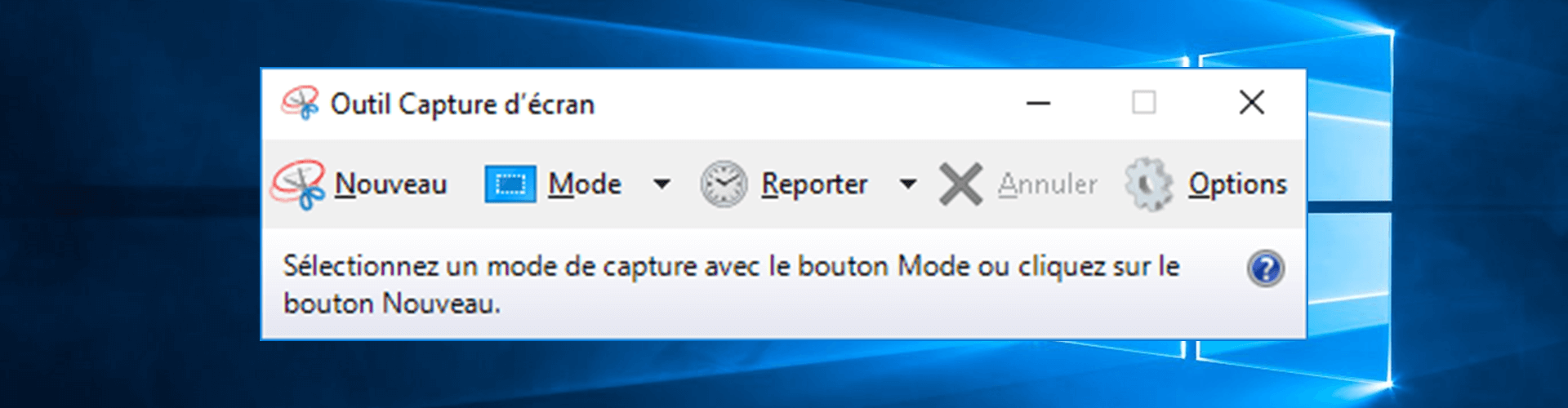Trois façons efficaces de prendre une capture d'écran complète ou partielle sous Windows.
Touche ImpÉc
Le moyen le plus rapide d’effectuer une capture d’écran consiste à cliquer sur la touche ImpÉc. Windows prend alors une photo de tout ce qui est visible sur votre écran à cet instant et la place en mémoire.
Pour coller cette capture dans Word, Excel, PowerPoint ou toute autre application le permettant, il suffit de faire le raccourci clavier Ctrl+V (collé). Cela colle l’image de la capture d’écran au point d’insertion. Remarquez que dans la plupart des applications, l’image collée ne sera pas à sa taille maximale. Il est possible d’apporter des ajustements à la taille de l’image par la suite. Nous y reviendrons plus tard.
Une deuxième façon de faire une capture d’écran consiste à ne capturer que la fenêtre d’application active. Pour cela, vous n’avez qu’à cliquer et maintenir la touche Alt enfoncée avant de cliquer sur ImpÉc.
| En résumé : ImpÉc = capture d’écran complet et ALT+ImpÉc = capture de la fenêtre active. |
Si vous avez besoin d’enregistrer votre image directement sous forme de fichier image, vous pouvez coller votre capture d’écran dans l’application Paint de Windows et sauvegarder votre fichier dans l’un des formats proposés. Nous reviendrons aux formats d’images plus loin. D’ici-là, si vous êtes dans le doute, utilisez le format PNG.
Outil Capture d'écran de Windows
Il arrive très souvent que l’on ait besoin de capturer seulement une partie de l’écran ou d’une fenêtre pour l’inclure dans un document, une présentation ou un courriel. Dans ce cas, l’outil Capture d'écran de Windows est tout désigné. On y accède avec le raccourci clavier Windows+Maj+S. C'est un raccourci essentiel à mémoriser et à utiliser aussi souvent que possible.
- Positionne la croix de sélection en haut à gauche de la zone à capturer;
- Clique et glisse le rectangle de sélection jusqu'en bas à droite de ta sélection;
- Lance l'application Paint ou PowerPoint;
- Dans Paint, clique sur Redimensionner et coche Pixels, puis entre 1 et 1 dans Horizontal et Vertical, clique sur OK;
- Colle ta capture d'écran avec le raccourci clavier Ctrl+V (Coller);
- Appuie sur F12 pour lancer la boite de dialogue Enregistrer sous;
- Navigue au dossier où tu désires enregistrer l'image. Rappelle-toi de bien organiser tes dossiers et fichiers;
- Pour prendre une bonne habitude pour de futures images pour le Web, nomme ton image de manière descriptive de son contenu (ex.: menu-demarrer.png), sans majuscules, ni accents, ni apostrophes, ni espaces. Remplace les espaces et apostrophes par des traits d'union, et ajoute l'extension .png en minuscules par exemple : capture-d-ecran.png
- Dans le menu déroulant Type, si ce n'est pas déjà le cas, choisis le format de fichier PNG (attention de bien ajouter l'extension en minuscules à la fin du fichier, sinon Paint l'ajoutera en majuscules);
Note : pour des captures comprenant des photos ou extraits jeux ou de vidéos, etc., privilégier JPEG (extension .jpg), mais pour des captures d'écran contenant surtout du texte ou des écrans d'applications, des pages web, etc., PNG rend une meilleure qualité, bien que les fichiers soient un peu plus lourds. Dans le doute, PNG. - Répéte cette procédure basée sur Windows+Maj+S et Paint chaque fois que tu dois capturer une partie d’écran.
Dans PowerPoint, tu colles l'image dans une présentation vide avec le raccourci Ctrl+V, puis tu cliques sur celle-ci avec le bouton droit de ta souris et tu choisis Enregistrer en tant qu'image. Tu suis ensuite les étapes 7 à 10 pour enregistrer ton image au bon endroit, dans le bon format, avec un bon nom de fichier et la bonne extension... en minuscules!